I have always been a fan of open-source operating systems, and for a long time, I had been using Zorin OS as my primary OS. But as time went by, I found myself needing to use certain software that was only compatible with Windows. So, I decided to upgrade my system to the latest version of Windows, Windows 11. However, my journey was not as smooth as I had hoped.
When I attempted to upgrade my system, I encountered a roadblock in the form of secure boot and TPM 2.0 requirements. Secure boot is a feature in UEFI firmware that ensures that only digitally signed operating systems can boot on a device. TPM 2.0, on the other hand, is a hardware component that stores encryption keys, passwords, and other sensitive information in a secure way. The combination of these two features is what Windows 11 requires for its proper functioning.
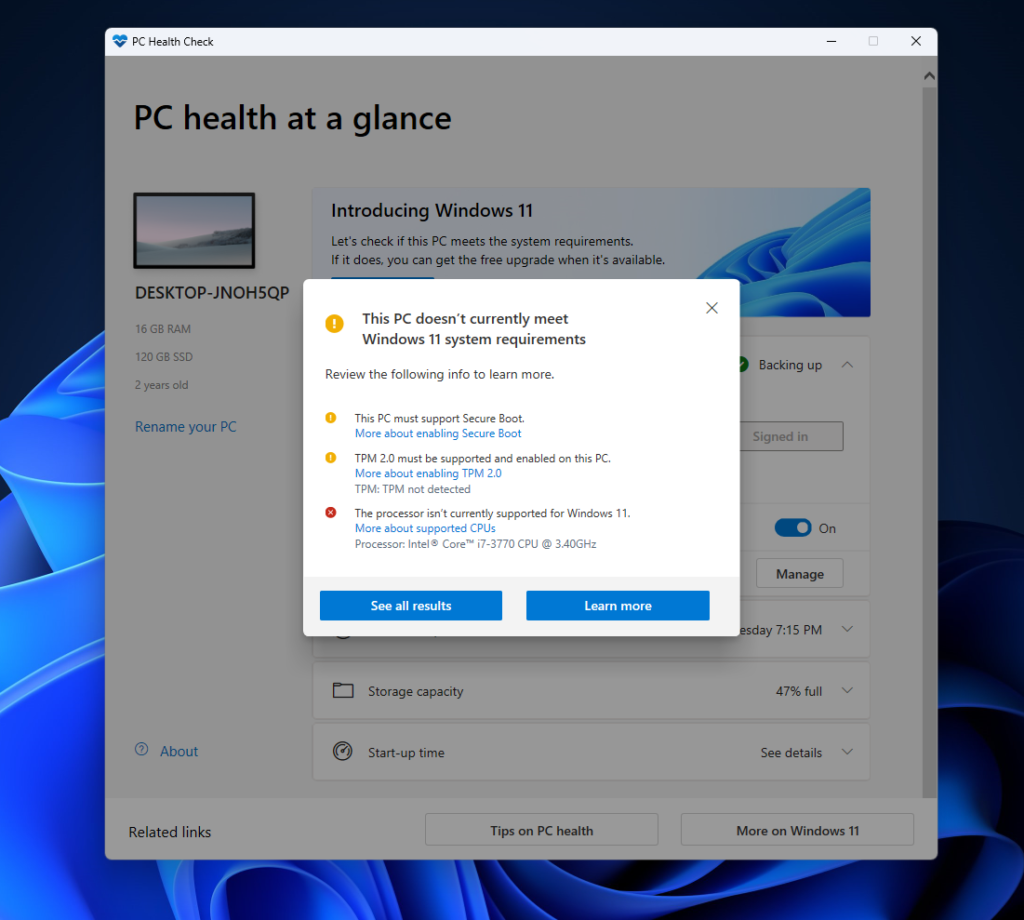
My system did not support these requirements, and I was unable to upgrade to Windows 11. I tried various methods to bypass these requirements, including modifying the UEFI firmware and disabling secure boot, but none of them worked. I even tried using different tools such as Windows Assessment and Deployment Kit (ADK) and Windows Preinstallation Environment (Windows PE) but still unable to upgrade to windows 11.
That’s when I stumbled upon Rufus, a free and open-source tool that allows for the creation of bootable USB drives. With Rufus, I was able to create a bootable USB drive that bypassed the secure boot and TPM 2.0 requirements and allowed me to install Windows 11 on my computer.
Here’s a step-by-step guide on how to use Rufus to bypass the secure boot and TPM 2.0 requirements and install Windows 11:
Step 1: Download and install Rufus on your computer.
Step 2: Insert a USB drive into your computer.
Step 3: Open Rufus and select your USB drive from the dropdown menu.
Step 4: Under “Boot selection,” select “Disk or ISO image.”
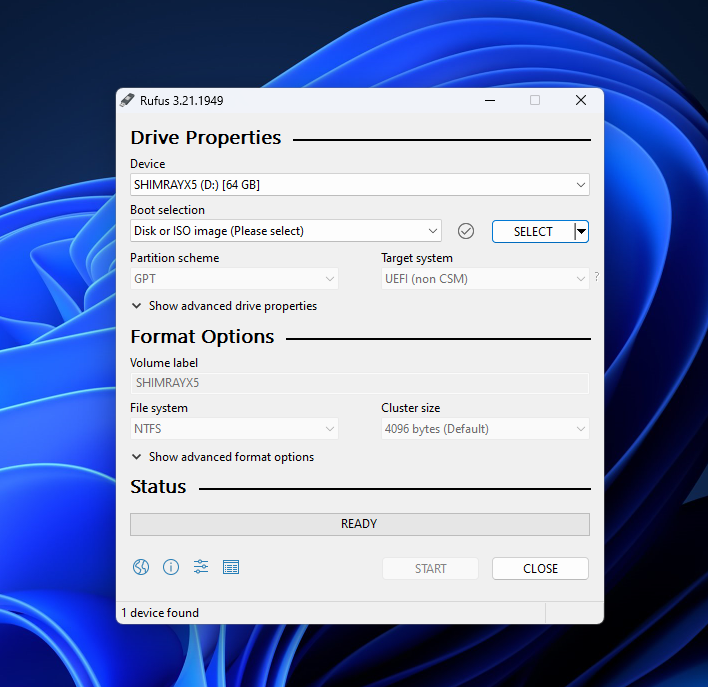
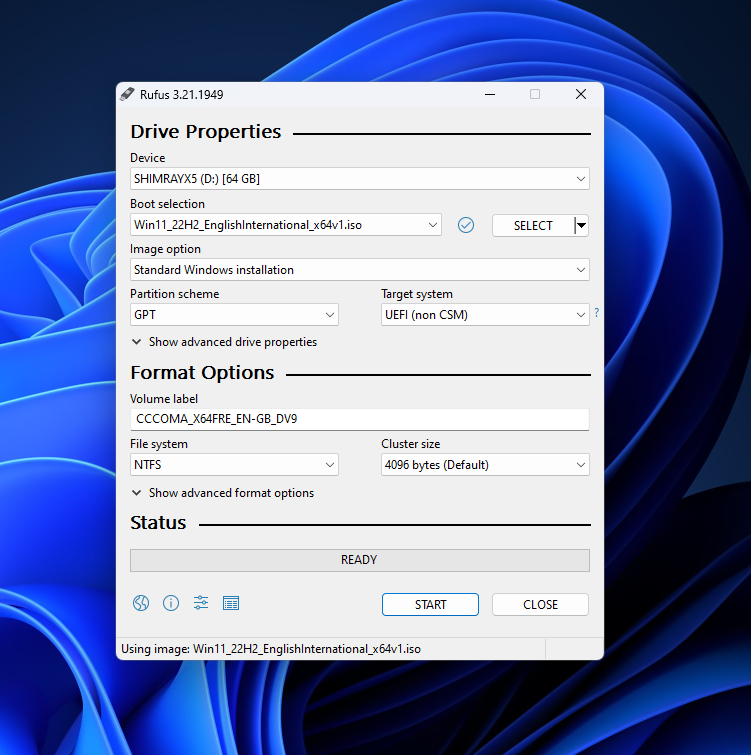
Step 5: Click the “…” button next to “ISO Image” and select the Windows 11 ISO file that you want to use.
Step 6: Click the “Start” button to begin creating the bootable USB drive.

Step 7: In the next popup, select Remove requirement for 4GB + RAM, Secure Boot and TPM 2.0
Step 8: Once Rufus is finished, remove the USB drive and insert it into the computer that you want to bypass the TPM requirement on.
Step 9: Change the boot order in the BIOS to boot from the USB drive.
Step 10: Follow the on-screen instructions to complete the installation of Windows 11.
That’s it! You’ve successfully bypassed Windows 11’s TPM requirement using Rufus. Now you can enjoy all the features and functionality of Windows 11 on your computer, without any restrictions.
With the help of Rufus, even non-technical users can easily bypass the secure boot and TPM 2.0 requirements and upgrade to the latest version of Windows. Rufus is a powerful and user-friendly tool that enables anyone to upgrade their systems to the latest version of Windows without any hassle. It is important to mention that, Bypassing the TPM requirement may compromise the security of your computer and any data stored on it. Make sure to keep your data backed up and be extra vigilant when it comes to security.
In conclusion, upgrading to Windows 11 can be a tricky process, especially if your computer doesn’t support the necessary requirements. However, with the help of Rufus, you can easily bypass these requirements and enjoy all the features and functionalities of Windows 11. So, if you’re facing the same








